Onboarding
Welcome to Clemson
For those joining the Clemson community, our primary goal is to make the transition as smooth as possible. We understand the importance of having access to necessary technology, which is why we highlight a host of information and resources here. To get started, check out the onboarding steps in the accordion sections below or open up the Faculty-Staff Onboarding Guide (PDF).
For a deeper dive into the resources available to you, our Resources page can help. Additional resources on classroom instruction and course design can be found on our Teaching page. As always, you can request service or help using the contact information on this page.
-
Setting up my username and password
Each new employee will have a username automatically generated. This username can be provided to you by your supervisor or hiring manager, but you can also search for it in the university directory.
Passwords for new employee Usernames are set by default to the last five digits of the employee’s social security number and can be reset by each user. All new Clemson users should reset their password using the Password Change Utility.
- Connecting to the Network and Related Resources
-
Software Access
Software
Clemson faculty, staff, and students have the privilege of accessing a large suite of supported software applications. These programs are available to help with research, core curricula, creative inquiry, and to develop new skills. While some software applications are restricted to certain departments, much of the Clemson site-licensed software is virtually available for use at any time. User can also access the Office 365 suite from https://365.clemson.edu or access the Adobe suite.
To see an overview of available software, feel free to check out our Software List. End users may download some software at https://download.clemson.edu. Note that Matlab installations for individual users are to be self-installed with your own Mathworks license by obtaining both the installer and the Mathworks key.
At Clemson, there are three primary ways to access and use the software available to you. The available options are presented in order by recommendation.
Virtual Apps.
Using the Citrix workspace client, all faculty, staff, and students can access over 100 software programs virtually. This is a single program installation that enables you to run apps "in the cloud" while using your desktop environment (e.g., Windows, Mac, or Linux).
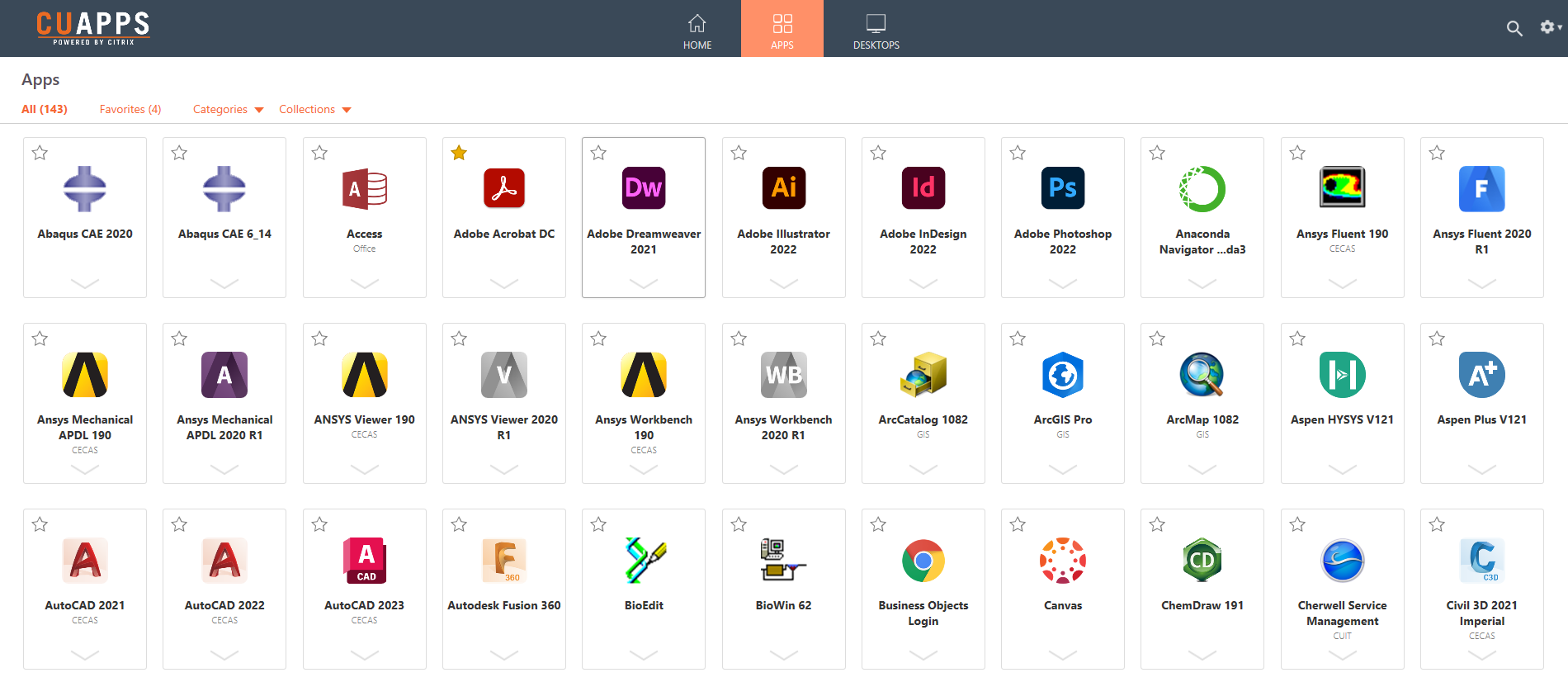 Because the Citrix workspace enables access to nearly all site-licensed software with a single install, it is the most widely adopted method. Still, there may be use cases where an alternative is more suitable. Depending on the program, this can save up to 3 hours and 30 gigabytes of disk space per install.
Because the Citrix workspace enables access to nearly all site-licensed software with a single install, it is the most widely adopted method. Still, there may be use cases where an alternative is more suitable. Depending on the program, this can save up to 3 hours and 30 gigabytes of disk space per install.Accessing your Clemson files and app workspace can be done with just a few clicks. That means you can access the available software anywhere and anytime you have an Internet connection. Download the Citrix Workspace App to get started.
Accessing working files in your virtual app space will require a connection to the Clemson network. Therefore, if you are off-campus, you will need a Clemson VPN connection to access any files on your Clemson U: drive. Please check out the information on connecting to your Clemson home directory, otherwise known as the U: drive.
Local Installations.
While much of the software can be accessed virtually, there are cases where software may be recommended for a local installation:
- Widely used cloud applications that can easily be self-installed.
- Software that is not available in the Citrix workspace due to licensing or software constraints .
- Software that is being used for intensive simulations and/or computations. The virtualization servers do have capacity limits and can therefore experience bottlenecks, so heavy computational work is not recommended in Citrix.
- Note: Should your computational needs exceed the capability of your physical device, Clemson does have high performance computing clusters which are available upon request.
Local installations can be requested by sending an email using the contact information on this page.
Virtual Apps in Web Browser.
You can launch applications in your web browser. While this is also a virtual environment, computational resources are not fully utilized from within a browser. For this reason, accessing apps in the web browser is recommended for basic use only:
- When the Citrix desktop client will not launch/work, and
- No heavy computation or graphics are needed.
-
Email, Phone, and Printer Setup
Email
All faculty and staff will have an email account at username@clemson.edu, and this is an Exchange / Microsoft 365 account. Most will access the email account via Microsoft Outlook or Apple Mail on their computer's Operating System. Opening Outlook on a managed Windows system will autopopulate your account. Check out how to set up Exchange mail on your Mac.
New hires will need to ensure that their Clemson Exchange email is enabled and set up to receive mail. Please visit the Email Control Panel, copy the settings you see below, and save your changes.

Phone
Clemson uses Cisco VoIP phones, which allow you to check voicemails digitally. As a new hire, you may need to transfer an existing office phone number to your Clemson username. In order to set your phone up, please email ITHelp@clemson.edu and provide the phone number and office location. Note that you may need to reconnect the phone's network cable in order to retrieve the phone number from the display. Once you provide this information to Telecom services, you will receive additional documentation on how to set up voicemail. Once that is done, you will be able to receive calls and access your voicemail from the Cisco Unity Web Inbox.
Printing Methods
- Networked community printer in PaperCut with an ID scanner.
- Networked community printers without an ID scanner. These are printed with a direct IP address, and those jobs are immediately released to the printer.
- Local office printers.
Printers with ID card scanners - those set up in the PaperCut system - allow you to release print jobs using your ID at the printer. For these printers, you do not have to shuffle through other's print jobs, nor worry about confidential documents or research being exposed. Because you are sending your documents to a digital queue, you can release and print those documents later from any printer set up with an ID scanner.
Note that some printers may require a manual installation (e.g., 2 and 3 above). To request help installing those printers, please contact us. Otherwise, please install and print using the instructions below.
Installing the Print Client
Faculty and staff devices - or university-owned devices - should already have the PaperCut print client installed. Personally owned devices that are not managed by the university will have to install the printer client using the instructions below.
To install the printing utility, please download the version of PaperCut for your computer. Once downloaded, run the installer and follow these instructions to print:
- Send your job to the respective print queue: “EmployeePrinting” for employees.
- Visit any of our PaperCut printers on campus
- Scan your digital ID, card, or log in at the touch panel
- Select your desired job(s) from the list to be printed and click Print
-
Equipment and Software Procurement
Equipment
Equipment for new faculty and staff will be coordinated through your supervisor or hiring department. CORE regularly negotiates deals with our vendors on behalf of faculty and staff, and consultations with us save significant university funding. If you need help choosing the right laptop, research desktop, or related office equipment, we can help. For specialized equipment needs, we will work with you to determine the best solution.
To get an equipment consultation or order started, please fill out the Equipment Order Request Form.
Software
While many software applications are already available for use, you may have application needs beyond what is available. Whether you are looking for software for research or teaching use, a consultation can help guide you through the process and ensure all licensing guidelines adhere to policy requirements.
To start a software consultation, please fill out the Software Consultation Form.
Please note that some software purchases will require committee review for approval. Depending on the software and vendor, this review can take weeks or months to complete.
Procurement Policy
In keeping with Clemson University policy and purchasing requirements, we are here to simplify the process of procuring software and hardware. Here are some requirements to be aware of:
- All Apple devices must be purchased through CORE - not the Clemson Computer Store or other Apple provider.
- Any gifts offered by vendors should go through CORE to ensure legal compliance, as we are experienced in navigating these negotiations on behalf of the college.
- Purchases made on a P-Card have special requirements; consult with CORE prior to purchasing hardware or software in this way.
- All purchases for Virtual Prototyping (ViPR) - as funded by the Department of Defense - should be routed with attention to Chris Myers of CU-ICAR support. Systems purchased this way must be funded 100% with ViPR funds - not mixed funds.
-
Web Systems
This section provides an overview of systems that are used for the purpose of teaching, coursework, and administrative staff duties. Many systems are maintained at Clemson, from student registration to learning management and from card access to financial systems. Sometimes these systems will undergo maintenance and upgrades, and there may be occasional outages. For this reason, CCIT hosts a System Status page. Some users may find it helpful to subscribe to alerts for mission-critical systems.
TigerOne Card Access
TigerOne Card Access is the official identification card of Clemson University. It serves as your key to access on-campus buildings and extension offices. The card also functions as a debit card to make purchases on-campus using funds loaded onto your account.
Set up or manage your TigerOne card as a mobile wallet.
TigersCommute App/my.clemson Directory
The TigersCommute mobile app - available on iOS or Android - is designed to help you stay connected and informed while on the go. The app offers features like campus maps and directories that make it easy to navigate the campus. To view the directory to find contact information for fellow faculty and staff in your browser, please visit https://my.clemson.edu.
iROAR/Banner
iROAR.clemson.edu (Interactive Registrar Online Access Registration) is the Clemson Student Information System (SIS). This powerful system allows faculty and staff to access and update student records, view course rosters, manage course registration, track grades, generate reports, and facilitate communication with students. Among faculty and staff, you may also hear iROAR referred to as Banner, which serves as a backend framework.
Canvas Learning Management System
Canvas.clemson.edu is our learning management system. Instructors will create and manage course content here, publish class lecture materials, and communicate about assignments. For more information, please check out the CORE Teaching page.
buyWays
BuyWays is a procurement system designed to streamline equipment and supply purchases here. Within BuyWays, approved staff can browse catalogs from Staples, Apple, and the Clemson Computer Store to create shopping carts, submit purchase requisitions, track orders, and manage invoices. Departments with new staff who will need to make or track requisitions should fill out the form to Add a New User to buyWays. Additional information can be found on the buyWays Training Guide webpage.
CUBS/PeopleSoft
Clemson University Business Systems (CUBS) largely runs on PeopleSoft, which is an enterprise resource planning (ERP) system that serves as the backbone for various administrative functions. PeopleSoft is primarily used by administrative staff performing HR or payroll functions, though it may serve other financial and business functions. Those needing access to PeopleSoft will need to request and undergo training. Here is a quick PeopleSoft reference guide.
Concur
Concur is used for administrative tasks related to travel, expense management, and invoice processing. It allows faculty and staff to easily book travel arrangements, submit expense reports, track reimbursements, and manage invoices in one place. In order to request travel, you will need to assign a delegate in the system, and your department can provide you with the contact. For additional help, you may want to sign up for Concur training or check out the Concur FAQ page.
Faculty Business Information Systems (FBIS)
FBIS is used to manage and support various administrative processes related to faculty members. Faculty will heavily use this portal as it includes information about their startup package, incentive funding, and grant funding. It also includes functions for faculty hiring, contract management, tenure and promotion tracking, leave requests and other personnel-related activities. For additional help, you can view the FBIS Tutorial (PDF).
Need service? We can help.
To better respond to your needs, Clemson utilizes a ticketing system for IT requests. This allows IT staff to more effectively triage issues while quickly identifying widespread outages.
To request help or report an issue, please email ITHelp@clemson.edu. For faster routing to our campuses, please click below and fill out the email template.
