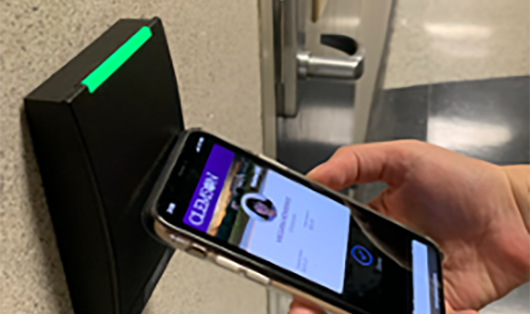
Troubleshoot Access Issues
All students, employees and affiliates will automatically gain access to certain buildings during the building's specific open hours as disclosed by the department/Building Security Coordinator. If you find that you need specific access to a secured building or need access to an open building for a broader timeframe, contact the BSC. BSC contact information is listed on the Facilities webpage.
Many issues with gaining access can be resolved by ensuring that you have properly added the TigerOne Mobile ID to your device and that you are presenting the device or card correctly to the reader. If you find that you are not getting access to a building or space during a time when you are expecting access, please follow the troubleshooting steps below.
Presentation Methods
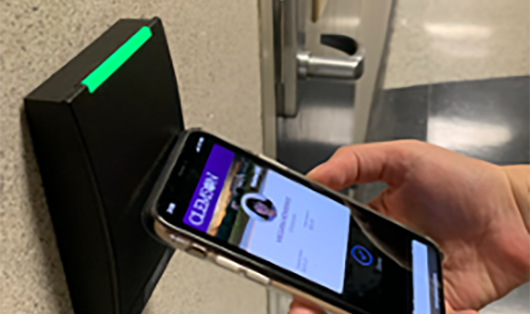

Apple Watch

Android

Physical Card
TigerOne Mobile ID for Apple
- Ensure you are presenting the ID properly as described in the presentation methods above.
- If you present a Mobile ID and the reader does not react, open the Wallet app and ensure you have properly provisioned the Mobile ID. You will not see the TigerOne Mobile ID by double-clicking the side button. If you do not see the ID in the Wallet app, you have not added it to your in-hand device. See how to provision the TigerOne Mobile ID for Apple.
TigerOne Mobile ID for Android
- Ensure you are presenting the ID properly as described in the presentation methods above.
- If you present a Mobile ID and the reader does not react, open the GET Mobile app.
- After logging into GET Mobile, try to present the ID to the reader again.
- Ensure you have properly provisioned the Mobile ID. In the GET Mobile app, you should see the status of your ID as “Mobile ID enabled.”
- If your ID says, “ID not added to phone” or “Mobile ID installed [not ready],” you have not added it to your in-hand device. See how to provision the TigerOne Mobile ID for Android.
Physical Card
1. Ensure you are presenting the card properly as described in the presentation methods above.
2. Is the reader reacting when you present the card at all? If it is not, the chip in your card could be dead. You can test this by presenting your card to other readers. If no reader reacts to the presence of your card, the chip is most likely dead. You can request a new card by submitting a Broken Card Request. You will be required to hand in the old card or pay $20 for the new card. If the card has suffered abnormal wear and tear (holes, tearing, etc.), a $20 charge will be applied for the new card.
3. Is your card marked as lost? Check on the Credentials Management Page. The reader will react to the card, but access will be denied.
4. Are you using an old card? If you have had multiple TigerOne cards printed, only the most recently printed TigerOne card will be active. Ensure you are not using an old card.
If the troubleshooting steps above did not resolve the issue, please contact TigerOne at TigerOneCard@clemson.edu.
