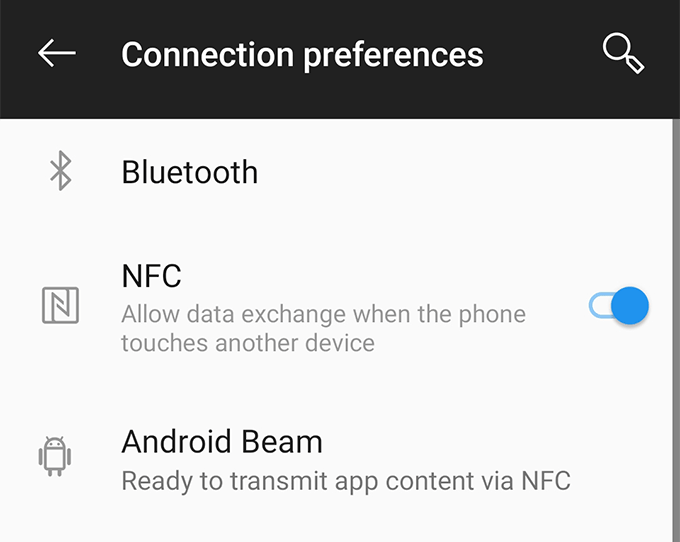
Important Note
NFC or Near Field Communication is REQUIRED for the use of the TigerOne Mobile ID. Many Android phones, especially international devices, do not have this technology and are not compatible. Please ensure your Android device has NFC and it is enabled BEFORE selecting the Android Mobile ID as your first free credential. If you find your Android device does not have NFC, simply chose "Device Not Supported". This will allow you to receive a physical ID at no charge for your first credential. If you do not follow this procedure and you chose the Android Mobile ID without checking that your device has NFC first, you will be required to purchase a physical card for $20. Please be diligent in checking your device compatibility BEFORE selecting your device type to avoid a charge.
What is the TigerOne Mobile ID for Android?
Your TigerOne Mobile ID on your Android device works anywhere you use your plastic card. After adding your TigerOne Mobile ID to your device through the GET app, simply tap your TigerOne Mobile ID at readers on and off campus for access to residence halls, dining locations, campus recreation facilities, libraries, retail locations and more!
How do I add my TigerOne Mobile ID to my Android device?
- Visit the TigerOne Online Office to select your mobile device type and upload your photo.
- Ensure that your device has NFC and that it is turned on. The use of the TigerOne Mobile ID for Android requires NFC.
- On your supported device, download the Cbord GET Mobile app from the Play Store.
- Open the Get app and select Search All Institutions.
- Select Clemson University in the school list.
- Log in using your Clemson credentials, and then complete the DUO authentication.
- Create a PIN.
- Select Add ID to Phone.
- Agree to the Terms and Conditions of use. The app will first display Mobile ID added [not ready] then Mobile ID enabled.
- The ID will now be provisioned to your device. Do not delete the GET app. If you delete the app, the ID will be removed as well.
Where can I use it?
You can use your TigerOne Mobile ID anywhere that the TigerOne ID is accepted, including the following locations:
- Meal plan usage at on-campus dining locations.
- Paw Point usage at on-campus dining locations and POD locations.
- On- and off-campus TigerStripe usage at various dining and retail locations.
- Access to buildings and housing.
- Library checkout.
- Recreation Center access.
- Printing.
- Delivery lockers.
- Campus bookstore.
- CCIT Computer Support Center.
- TigerQuest Events.
- CU Course Events.
- Post Office pickup.
How do I use it?

Presentation
Your device does not need to be unlocked, but the screen should be “awake.” Ensure NFC is turned on. Android devices can vary in the placement of the NFC antennae. Tap the top of the phone to the reader. If this does not work, tap the back body of the phone to the reader. Some devices require the user to log in to the GET Mobile app once daily in order to utilize the ID.
How do I transfer my TigerOne Mobile ID to a new device?
Transferring your TigerOne Mobile ID to a new device is simple. There is no charge for transferring your TigerOne Mobile ID.
Visit the TigerOne Online Office to begin the reset procedures.
If you are transferring from an Android device to another Android device, select Reset Android Mobile ID. After five minutes, go to the GET Mobile app on your new device and select the Add ID to phone button.
If you are transferring from an Apple device to another Apple device, select Reset iPhone Mobile ID or Reset Apple Watch Mobile ID. After five minutes, go to the my.Clemson app on your new device and select the ID icon in the top menu and you should now be able to add the Mobile ID to your new Apple device.
If you are transferring from an Apple device to an Android device or vice versa, select Switch Mobile ID to Android or Switch Mobile ID to Apple and follow the instructions provided after selection.
Frequently Asked Questions
-
What devices are supported?
All Android phones that have NFC are supported. Android watches are not supported at this time. You cannot have the TigerOne Mobile ID on both an Android and an Apple device.
-
How can I view my CUID number from the TigerOne Mobile ID?
To view your Clemson Identification Number, or CUID, open and log in to the GET app. On the top menu, select the Scan Card button. Your CUID will be displayed beneath your name.
-
Does my device need to be awake to use the TigerOne Mobile ID?
You do not need to unlock your device, but the screen will need to be lit and "awake" in order to use the ID.
-
How can I view the TigerOne Mobile ID on my Android device?
The TigerOne Mobile ID for Android is viewable in the GET app.
-
Can I view my Meal Plan, TigerStripe and Paw Point balance on my TigerOne Mobile ID?
Yes! Simply open the GET Mobile app and view your balances in the Accounts section.
-
I have added the TigerOne Mobile ID to my Android device, but it is not working.
Please follow the troubleshooting steps:
- Ensure you are presenting the ID properly as described under the Presentation Methods above.
- If you are presenting a Mobile ID and the reader is not reacting, open the GET Mobile app.
- After logging into GET Mobile, try to present the ID to the reader again. Some devices require the user to log in to the GET Mobile app once daily in order to utilize the ID.
- Ensure you have properly provisioned the Mobile ID. In the GET Mobile app, you should see the status of your ID as Mobile ID enabled. If your ID says ID not added to phone, you have not added it to your in-hand device. Review the How do I add my TigerOne Mobile ID to my Android device instructions above to ensure you have provisioned the ID properly.
- If you are still experiencing issues, contact us at TigerOneCard@clemson.edu
-
How do I get a new TigerOne Mobile ID if I get a new device?
Visit the Credential Management Portal. If you are changing from an Android device to another Android device, select Reset Android Mobile ID. If you are changing from an Android device to an Apple device, select Switch Mobile ID to Apple.
Afterwards, complete the steps below for Android or Apple devices:
Android
- On your supported device, download the Cbord GET Mobile app from the Play Store.
- Open the Get app and select Search All Institutions.
- Select Clemson University in the school list.
- Log in using your Clemson credentials, and then complete the DUO authentication.
- Create a PIN.
- Select Add ID to Phone.
- Agree to the Terms and Conditions of use.
- The ID will now be provisioned to your device. Do not delete the GET app. If you delete the app, the ID will be removed as well.
Apple
- On your supported device, download the my.Clemson app from the App Store.
- Open my.clemson from your iPhone and select the ID icon at the top right.
- Log in using your Clemson credentials, and then complete the DUO authentication.
- Select the “Add to Apple Wallet” button. Then select whether you would like to add the TigerOne Mobile ID to your iPhone or Apple Watch. You may add the ID to both device types.
- Agree to the Terms and Conditions.
- The ID will now be available in your Wallet. You do not need to keep the my.Clemson app for functionality of the TigerOne Mobile ID.
-
What happens if I lose my phone? If I find it afterward?
Visit the Credential Management Portal and select Deactivate or Reactivate to disable or re-enable your TigerOne Mobile ID.
-
What do I do if I'm having issues with DUO?
To setup DUO on your mobile device, visit the CCIT DUO help page.
-
Can I use my TigerOne Mobile ID if my Android device has a dead battery?
No. You will need to ensure your phone is charged in order to utilize your TigerOne Mobile ID.
-
Can I use the TigerOne Mobile ID without cellular signal?
The TigerOne Mobile ID can be used even if your phone does not have network connectivity as the TigerOne Mobile ID is stored on your device.
-
How do I know if I’m eligible for the TigerOne Mobile ID?
All students and employees are eligible for the TigerOne Mobile ID. Affiliates, emeritus and retirees are not eligible for the TigerOne Mobile ID.
-
Is a photo required for me to add the TigerOne Mobile ID to my Android device?
Yes, you will need a photo on file before you can add your TigerOne Mobile ID to your Android Phone. Submit your photo online here.
-
Is my TigerOne Mobile ID considered an Official University ID?
Yes, the TigerOne Mobile ID and your TigerOne Card are both official forms of University identification.
-
Who should I contact if I have any issues?
Email us at TigerOneCard@clemson.edu.
