Whether teaching online or face-to-face, these tools can help foster interaction and active learning in any course.
Interaction and Engagement Tools
Learner Discussions
The tools used most often for learner interaction online are discussion boards. Below is a comparison table for popular discussion tools.
| Features | Canvas Discussion Board | Yellowdig | Harmonize | Perusall |
|---|---|---|---|---|
| Extra Cost | None | Contact vendor for individual license | Contact vendor for individual license | Contact vendor for individual license |
| Clemson Tech Support | YES | NO | NO | NO |
| Canvas integration | YES | YES | YES | YES |
| Multiple due dates | YES | NO | YES | NO |
| Social media experience | NO | YES | YES | NO |
| Students can create discussion topics | YES | YES | NO | NO |
| Student notification options | YES | YES | YES | YES |
| Students have multimodal posting options | YES | YES | YES | YES |
| Automatic grading | NO | YES | YES | YES |
| Students must post before seeing full discussion option | YES | NO | YES | NO |
| Anonymous student posting option | YES | YES | YES | YES |
| Students can collaboratively annotate a text | NO | NO | YES | YES |
| Students can flag inappropriate content | YES | YES | YES | YES |
| Students can tag other users | YES | YES | YES | YES |
iClicker
What is iClicker?
iClicker is an interaction tool to poll or quiz students and display results in real time. It integrates with the Canvas Gradebook, provides analytics for insights, and is easier than ever to use with its web-based iClicker Cloud modality. Students can access the poll or quiz from a mobile, web, or iClicker device.
Which Course Modalities are Best for iClicker?
This tool is best for instructors who are teaching in any of the following modalities and course structures:
- An in-person course set in a classroom with a projector
- An in-person course using a flipped model
- A synchronous online course with or without asynchronous activities
- A Hyflex course
- An asynchronous online course
How Could I use iClicker?
Instructors at Clemson use iClicker for in-person courses for polling, attendance monitoring, and knowledge checks. iClicker’s features are best used for synchronous course activities, that is any activity, no matter what modality your course is structured as, where students need to meet with others at the same time.
See the table below to learn more about using iClicker for student engagement.
| iClicker Features | Synchronous Course Activities | Asynchronous Course Activities |
|---|---|---|
| Toolbar | Starting prepared or on the fly polls or quizzes. | X |
| Various Question Types | Class and small group discussions, knowledge checks, real-time feedback. | X |
| Confidence Ratings | Knowledge checks, content mastery. | Knowledge checks, content mastery. |
| Group Consensus Features (coming soon) | Collaboration, community of inquiry practices, group discussions, individual participation | X |
| Analytics | Class and small group discussions, address mastery of content issues | Class and small group discussions, address mastery of content issues |
iClicker Resources
Ready to start using iClicker?
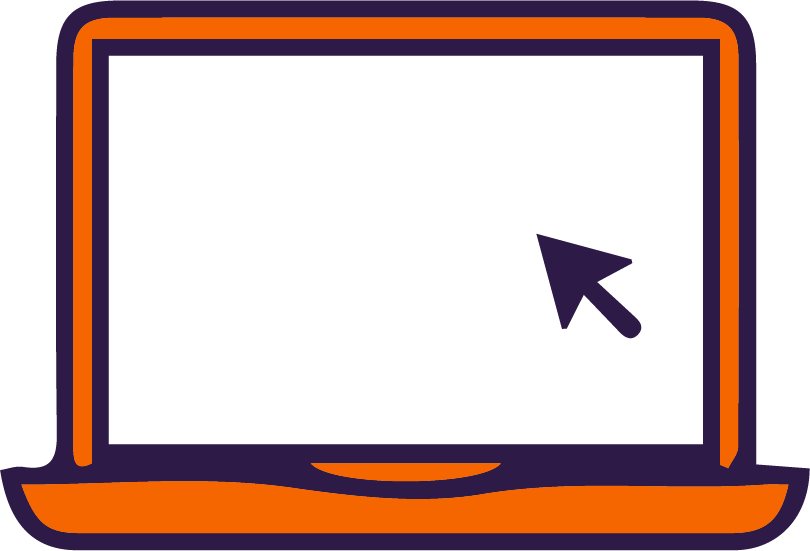
- Download iClicker Cloud for your desktop
- iClicker Getting Started Checklist
Ask an expert!

- For assistance with iClicker best practices and course development, book a consultation with a member of CO staff.
- For iClicker technical issues please email: ithelp@clemson.edu
Zoom
What is Zoom?
Zoom is more than a teleconferencing tool. It is your primary means of translating the live in-person experience of the classroom to the digital learning space. Zoom’s integrated tools enable you to create an engaging learning experience with small group discussions and quick-to-create live polling. Elevate a lecture with an interactive whiteboard experience where students can collaborate in real time or on their own time.
Which Course Modalities are Best for Zoom?
This tool is best for instructors who are teaching in any of the following modalities and course structures: A synchronous online course An asynchronous course
What is the Difference Between Zoom and Kaltura for Recording Lectures?
Zoom excels at learner-to-learner and learner-to-instructor interaction. Kaltura excels at learner-to-content interaction. Zoom’s features heavily focus helping you create authentic learning interactions in a/synchronous settings. While you can create a video of a Zoom call, and these can be uploaded to Canvas, Zoom has limited video tool features and storage.
Conversely, Kaltura includes intuitive video creating, editing, and sharing features, including embedding video-player windows directly on Canvas pages. See an overview comparison of these two tools to learn what capabilities they share and what capabilities make them unique for specifically different jobs.
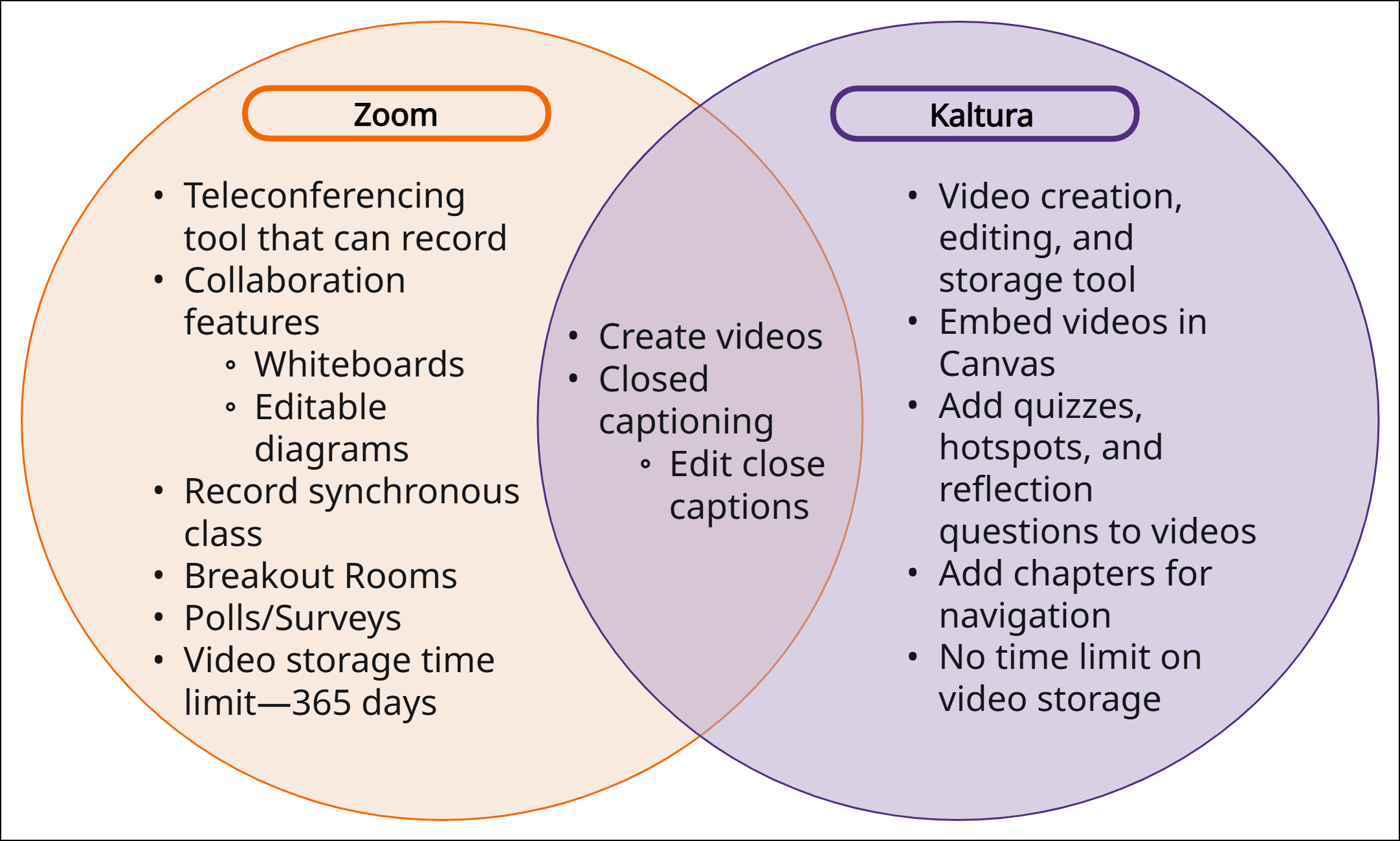
Image Description
A Venn diagram illustrates the similar and different capabilities of Zoom and Kaltura. The Zoom only portion of the diagram lists several capabilities and characteristics specific to Zoom not shared with Kaltura. These include: teleconferencing tool that can record, collaboration features, whiteboards, editable diagrams, record synchronous class, breakout rooms, polls/surveys, and video storage time limit of 365 days.
The Kaltura only portion of the diagram lists the following capabilities and characteristics not shared with Zoom. These include: video creation/ editing/storage tool, embed videos in Canvas, add quizzes/hotspots/reflection questions to videos, add chapters for navigation, no time limit on video storage.
What Zoom and Kaltura share include: creating videos, closed captioning, edit closed captions.
How Could I use Zoom?
Zoom’s features are best used for synchronous course activities, that is any activity, no matter what modality your course is structured as, where students need to meet with others at the same time. However, it can offer an engaging experience even for a few asynchronous activities!
Click on each topic below to learn more and be sure to book a consultation with one of our Digital Learning Strategists to learn about how else to use this tool for student engagement.
Breakout Rooms
For class activities focused on small-group work.
Small-group Work
Use Breakout Rooms to create small group discussions, team collaborations, and more. Whenever you need to keep conversations separate from the whole group, you can easily organize and check what rooms students are placed in. Assign students to Breakout Rooms either manually or randomly.
Live Closed Captioning & Transcripts
For accessibility, content absorption, and certain class activities.
Accessibility
A live transcript helps meet accessibility accommodations for students who require accessibility support. This transcript is downloadable for use with a screen-reader.
Content Absorption
Your students can turn on live closed captions and follow along with a transcript of the conversation as they need. Reading and hearing stimulates two modes of cognitive processing allowing for diverse ways to better absorb course content. Live captions along with audio can potentially hold students’ attention better.
Class Activities
Any learning activity that would benefit from learners seeing text of live conversation utilize this feature. For example, students practicing delivering a speech could check the live captions to see where they may not be articulating clearly. Additionally, live close-captioning and transcripts are available in other languages including Spanish, Arabic, Hindi, Cantonese, and more.
Settings
For customizing a host of other Zoom settings that can meet your active learning needs.
Meeting chat
Decide whether participants can save or copy chats. Enable continuous meeting chats so that you and your students can communicate through the Zoom Chat feature (available only through downloading the Zoom application, not through Web-access).
Q&A During Meetings
Organize a way for learners to submit questions instead of scrolling through the chat. Decide whether they can ask anonymously, and which questions other participants are allowed to see. By default, they can see only answered questions received in the Q&A.
Surveys (polls/quizzes)
For creating and deploying real-time surveys in your meeting that can use a variety of answer types according to your goal. Best for knowledge check quizzes, feedback/check-ins, and more.
Survey Features
Several answer types are included, including multiple choice, ranking order, fill in the blank, rating scale, and more.
Easily structure the order of your questions and question types.
See simple real time graphs showing how students are answering.
Download poll results as needed.
Create Breakout Rooms based on poll results.
Knowledge Checks
A low-stakes way for your students to check their mastery of the course conversation. Create a knowledge check quiz that you can launch during your meeting.
Feedback/Check-ins
Create anonymous polls/surveys for learners to share honest feedback about the course, how they are doing, and what would need to change.
Waiting Rooms
For creating a customizable gathering space for your students to check equipment, for communicating before admittance, and more.
Communication
You can send messages to the Waiting Room and enable so that students can message back.
Customization
Create a title and decide whether participants in a waiting room will see an image, a logo with a description, or a video. You can create a brief intro video to prime your students for what they are about to do once they join the meeting.
Checking Mic, Camera, and Background
Learners in a waiting room can check their microphone and cameras (if they are required to have them on) before being admitted to the meeting. If you require that learners use a non-distracting background such as blurring their background, learners can check that all is in order.
Dropped Host
Getting dropped from the all as Host means the call ends and your class now has to rejoin the call. Waiting room settings all you to move participants to the waiting room while you reconnect and start the call again.
Sorting Participants Panel
If using a Waiting Room, you can adjust the order participants appear in the Participants Panel. They will be listed either by join order or alphabetically.
Whiteboards
Zoom Whiteboards allows users to visually collaborate with a variety of features such as diagram templates, create concept maps, and more.
Diagram Templates
Several template categories are available to give your whiteboard structure and focus based on your activity needs. Templates include brainstorming systems such as Fishbone and 5 Whys, Flowcharts, SWOT Analysis, and more.
Interaction
Learners can engage with each other on a Whiteboard canvas while on a call or asynchronously. They can leave comments on specific objects and participate in a vote on specific objects.
Presentations
A presentation mode allows only the presenter to edit the whiteboard canvas. Where the presenter moves, the participants will see.
STEM Tools
Formula and equation tools allow participants to create formulas if they do not have access to an easy way to write on the virtual board. A JavaScript code block can be added to the canvas for writing code.
Sharing & Saving
A whiteboard can be shared with any number of Zoom users. So, learners can edit a shared whiteboard canvas asynchronously. When you want to save and share a download of a whiteboard, simply export it.
Zoom Resources
Ready to start using Zoom?
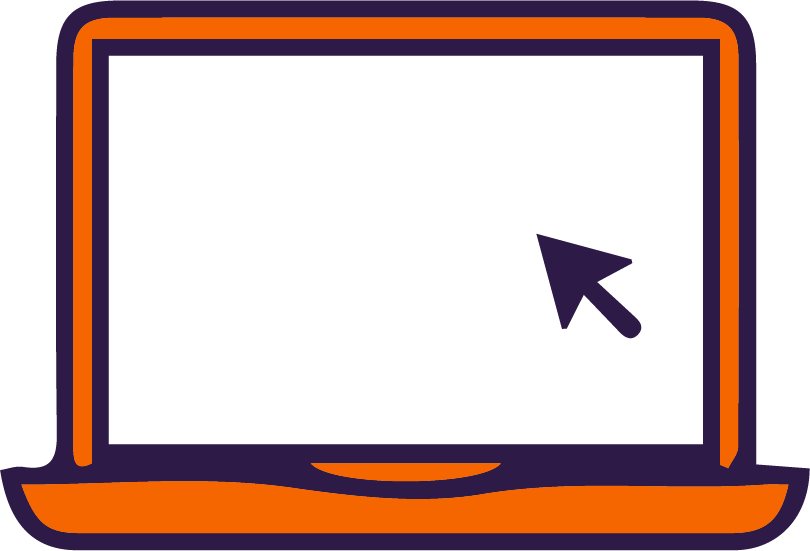
- Download Zoom for your desktop, Outlook Calendar, or mobile device.
- Clemson Zoom Login
Looking for guidance?
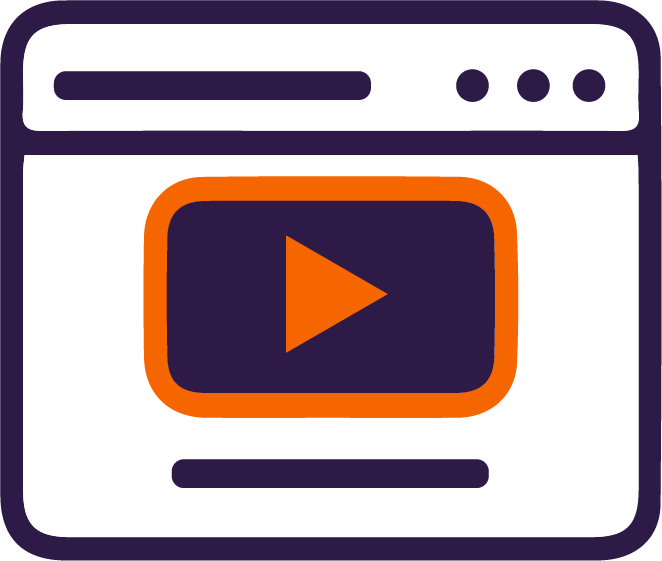
- Zoom demonstration videos
- Instructor Guide on Zoom at Clemson (coming soon!)
- Student Guide on Zoom at Clemson Online Knowledge Base (coming soon!)
- Zoom support homepage
Ask an expert!

- For assistance with Zoom best practices and course development, book a consultation with a member of CO staff.
- For Zoom technical issues please email: ithelp@clemson.edu
