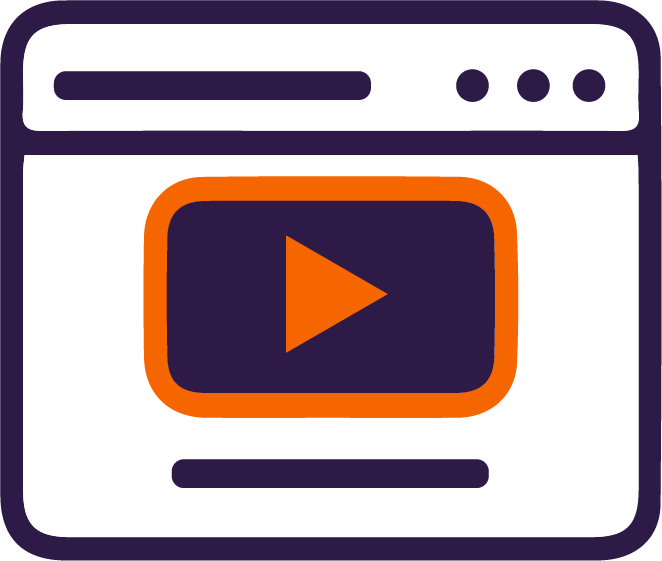Clemson Online can assist you with tools to help protect academic integrity and promote ethical exam practices.
Academic Integrity Tools
LockDown Browser
 What is LockDown Browser?
What is LockDown Browser?
LockDown Browser (LDB) is an academic integrity tool that is integrated with Canvas to ensure that learners stay within the Canvas test environment and cannot paste text into their answers.
Learners must download LockDown Browser to their desktops and the instructor must enable the use of LockDown Browser in Canvas Quiz settings. In addition to ensuring that students cannot click away from Canvas, you can grant navigation exception permissions for web addresses you do want your learners to utilize when taking exams. Creative use of this tool and the exceptions feature can be one means of ensuring academic integrity is maintained.
Which course modalities are best for LockDown Browser?
This tool is best for instructors who are teaching in any of the following modalities and course structures:
- A synchronous online course with asynchronous course activities
- An asynchronous course
- An in-person course with a flipped model
How could I use LockDown Browser?
Instructors at Clemson use LockDown Browser for asynchronous tests or quizzes in Canvas, as well as occasional synchronous, in-person exams. LockDown Browser’s features are best used for deterring attempts to violate academic integrity.
See the table below to learn more about using LDB in your courses.
| LockDown Browser Features | Synchronous Course Activities | Asynchronous Course Activities |
|---|---|---|
| Custom Browser | X | Block printing, using other applications, visiting websites, or searching the internet. |
| Canvas Integration | X | Require LockDown Browser be used in order to take a Canvas Quiz. |
LockDown Browser Resources
Ready to start using LDB?
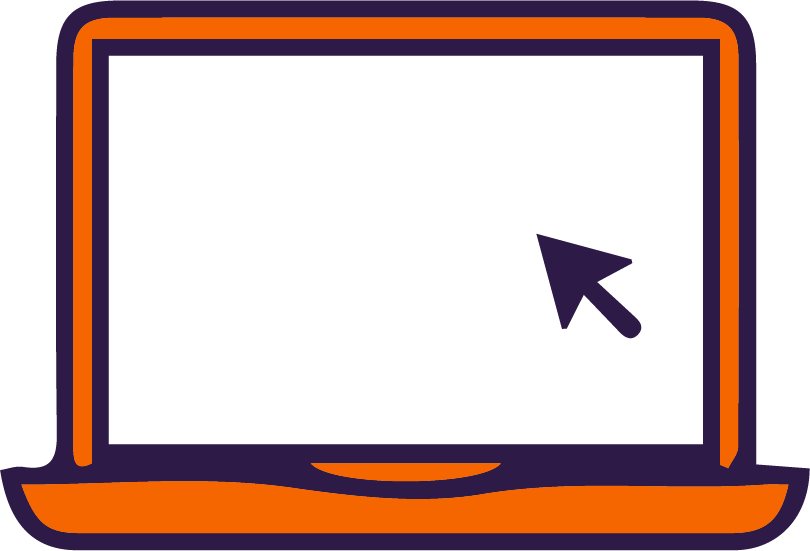
- Download LockDown Browser to your desktop
- Tell students: Test your tech by enrolling in this Canvas Course to ensure that LockDown Browser works on their desktop before they take an exam.
Ask an expert!

- For assistance with LDB best practices and course development, book a consultation with a member of CO staff.
- For LDB technical issues please email: ithelp@clemson.edu
Respondus Monitor
What is Respondus Monitor?
Respondus Monitor is a fully automated proctoring tool for online exams which uses a learner’s webcam to act as a remote proctor by recording the student’s environment before they take the exam and recording the student as they complete the exam. Certain behaviors can trigger the AI powered detection software, allowing an instructor to review potential integrity violations.
Monitor is an extension of LockDown Browser and is enabled via quiz settings from within the LockDown Browser tool in Canvas.
Which course modalities are best for Respondus Monitor?
This tool is best for instructors who are teaching in any of the following modalities and course structures:
- A synchronous online course with asynchronous course activities
- An asynchronous course
- An in-person course with a flipped model
How could I use Respondus Monitor?
Instructors at Clemson use Monitor for asynchronous exams or quizzes in Canvas. Its features are best used for deterring attempts to violate academic integrity.
See the table below to learn more about using Monitor in your courses.
| Monitor Features | Synchronous Course Activities | Asynchronous Course Activities |
|---|---|---|
| Recording | X | Exams or quizzes where a student’s behaviors are recorded for instructor-only review. |
| Webcam Check and Live Chat | X | Ensures a learner’s webcam is working for their exam attempt. If there are issues, there is a live chat feature to connect them to support at Respondus. |
| ID and Environmental Check | X | Exams and quizzes where student identification is required and/or where the environment needs to be checked to ensure no items that would violate academic integrity are present. |
| AI-powered Checking | X | Exam and quiz attempts where potential academic integrity violating behaviors are flagged for instructor review. |
Respondus Monitor Resources
Ready to start using Monitor?
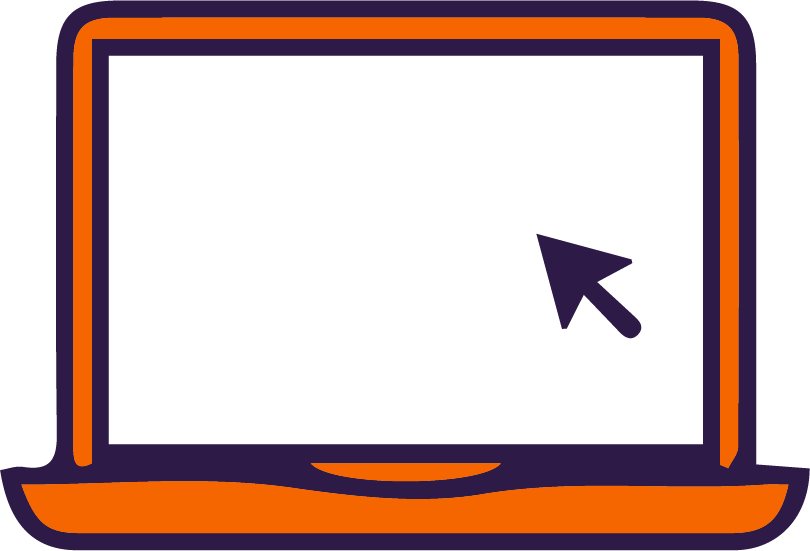
- Download Respondus Monitor Browser to your desktop. Note: this is the same download as LockDown Browser.
- Tell students: Test your tech by enrolling in this Canvas Course to ensure that Monitor works on their desktop before they take an exam.
Ask an expert!

- For assistance with Monitor best practices and course development, book a consultation with a member of CO staff.
- For Monitor technical issues please email: ithelp@clemson.edu
Turnitin
What is Turnitin?
Turnitin is an add-on tool for Canvas that analyzes written submissions to assist you and your learners by ensuring plagiarism has been avoided and effective attributions have been included. It also includes AI-generated content detection.
Turnitin compares the written submission to its database of submitted assignments and websites, highlighting similar text and linking sources for your review. Turnitin’s AI-generated content detection provides a separate report indicating how much content in a submission has been flagged for potentially being AI-generated.
Which course modalities are best for Turnitin?
This tool is best for instructors who are teaching in any of the following modalities and course structures:
- A synchronous online course with asynchronous course activities
- An asynchronous course
- An in-person course with writing assignment submissions in Canvas.
How could I use Turnitin?
Instructors at Clemson use Turnitin for reviewing essays, reports, analysis, or any longform writing that is submitted via the Canvas Assignment tool. At this time, Turnitin can only work with Canvas Assignments. It cannot check Canvas discussion board posts or long-form answers in a Canvas Quiz.
See the table below to learn more about using Turnitin in your courses.
| Turnitin Features | Synchronous Course Activities | Asynchronous Course Activities |
|---|---|---|
| Originality Score | Evaluating submitted assignments; incorporating into learning activities on plagiarism. | Evaluating submitted assignments; incorporating into learning activities on plagiarism. |
| AI-generated Score | Evaluating submitted assignments; incorporating into learning activities on AI use and limitations. | Evaluating submitted assignments; incorporating into learning activities on AI use and limitations. |
| Feedback Suggestions | X | Feedback prompts for instructors to assist with sharing insights with learners on submitted assignments. |
Turnitin Resources
Ask an expert!

- For assistance with Turnitin best practices and course development, book a consultation with a member of CO staff.
- For Turnitin technical issues please email: ithelp@clemson.edu