
Exporting to PDF from Word
The following instructions depend on Acrobat Pro, available to Clemson users through the Adobe Creative Cloud.
Prepare for Export
- Run the Accessibility Check in Word. Resolve any issues prior to exporting.
- Automated tools cannot detect all accessibility issues. Manually review the following: color contrast, color reliance, structure (headings, tables, lists), descriptive links and alternative text.
- Assign a Title to your document.
To assign a Title to your document:
- Select File.
- Select Info.
- Under Properties, verify or update the Title text field.
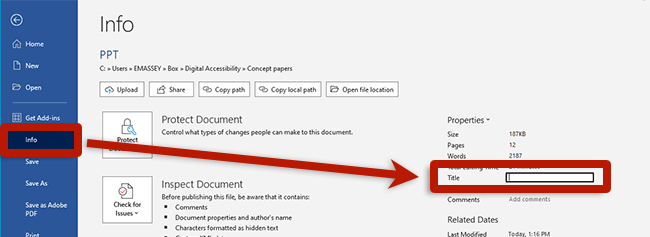
- Select File from the App menu.
- Select Properties.
- Open the Summary tab in the dialog box.
- Enter the document's title in the Title field.
- Select OK.
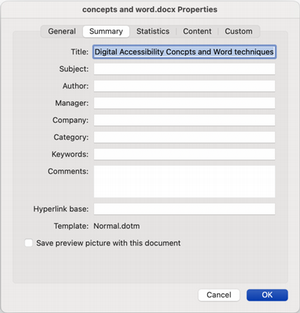
Create PDF
To export a Word document to PDF:
- Open the Acrobat tab. If you do not see an Acrobat tab, install Adobe Acrobat Pro.
- Select Create PDF in the Acrobat ribbon.
- If a dialog box appears, asking if you want to use cloud services to create a PDF, choose Yes.
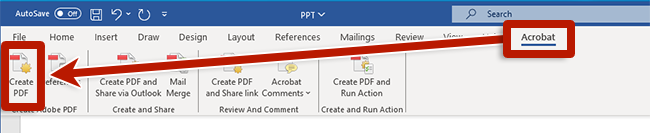
Caution
Acrobat export functionality varies between operating systems. Using cloud services when exporting may create different results than exporting locally.
Avoid using Save As or Print options to create a PDF. These options are acceptable for files that will be printed, but will not produce an accessible digital PDF.

