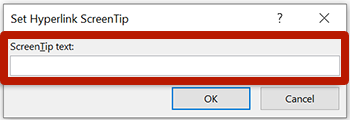Links in Word
To create a link:
- Select the link text.
- Right-click the selected text.
- Select Link from the context menu.
- Enter the link URL in the Address field.
- Select OK.
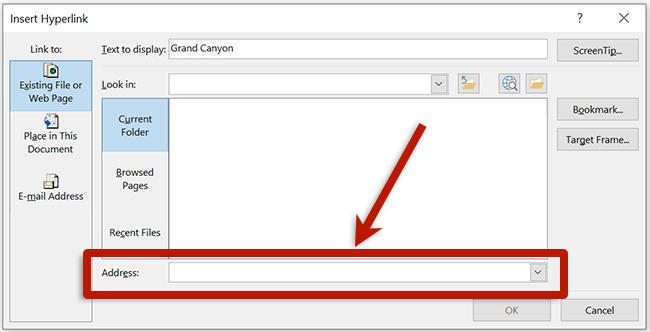
- Select the link text.
- Right-click the selected text.
- Select Hyperlink… from the context menu to open the hyperlink dialog.
- Enter the link URL in the Address field.
- Select OK.
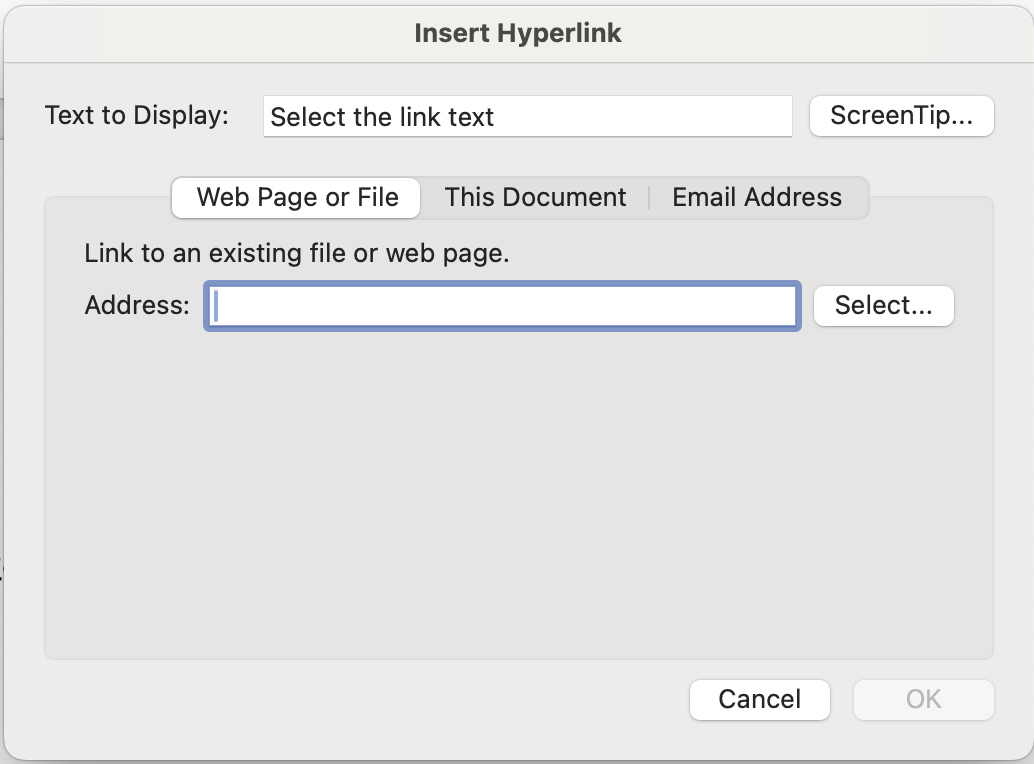
Word will automatically convert URLs to links. To provide descriptive link text for a URL, right-click the link and edit the hyperlink. Enter the descriptive text in the Text to Display field of the hyperlink dialog.
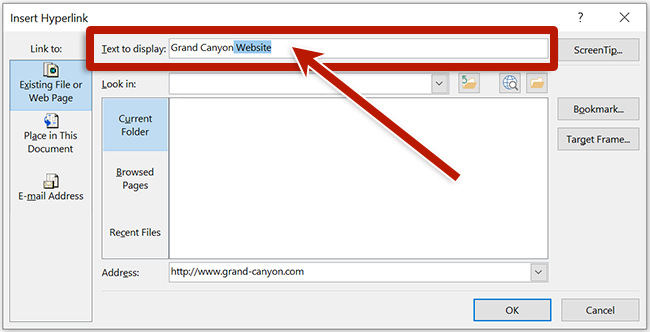
Authors may also add ScreenTips to links in Microsoft Word. ScreenTips appear when readers hover the mouse over a link. ScreenTips cannot be used as an alternative to descriptive text. To add a ScreenTip, select the ScreenTip… button when editing a link in the hyperlink dialog.