
Images in Word
Alternative text
To add alternative text to an image:
- Right-click the image.
- Select View Alt Text from the context menu.
- The Alt Text pane will open, where you can edit the image's alternative text.
Updates are immediately applied to the image.
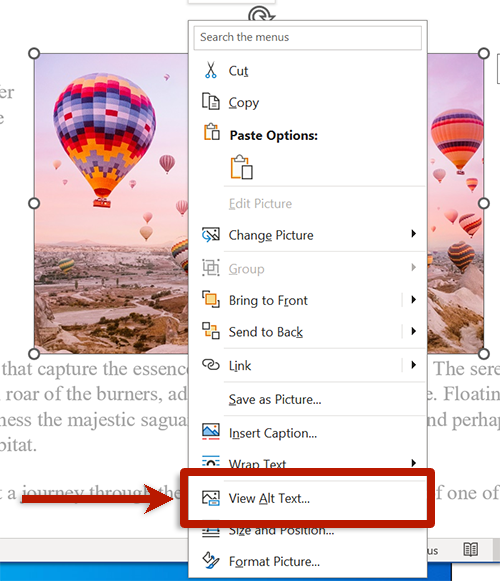
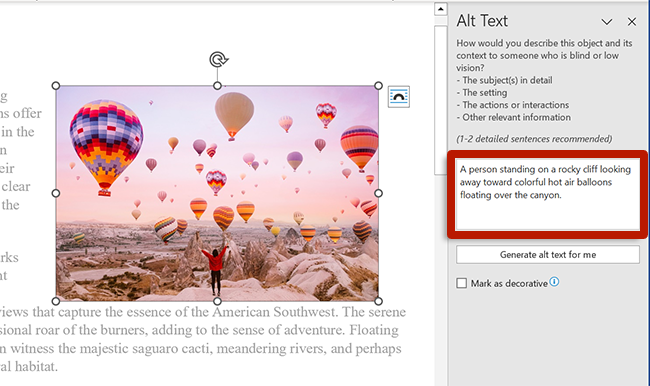
Note: Microsoft Intelligent Services will indicate when alt text is automatically generated. The "Description automatically generated" text will be added to the alt text. Once reviewed and edited as needed, check Approve alt text.
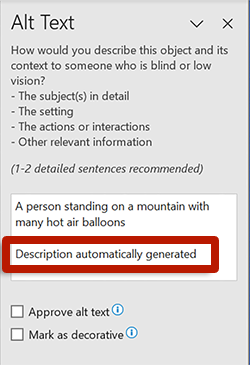

Decorative Images
If the image is decorative, follow the same instructions to edit the image's alternative text. In the Alt Text pane, check Mark as decorative.
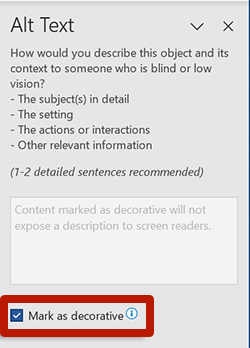
Reading Order: Anchoring Images
Authors may desire for text to wrap around an image. However, when Wrap Text is set to anything other than In Line with Text, Word’s Accessibility Checker reports the following error: "Image or object not inline." The Checker explains, "if the image or object is not inline, it may be difficult for screen readers [sic] users to interact with the object."
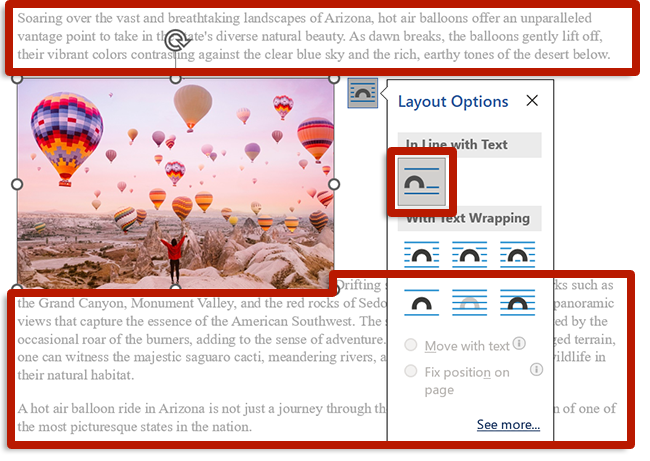
When using text-to-speech software, the position of a wrapped image may not match its visual position in the document. To specify where a wrapped image should appear in the document's reading order, authors may anchor the image.
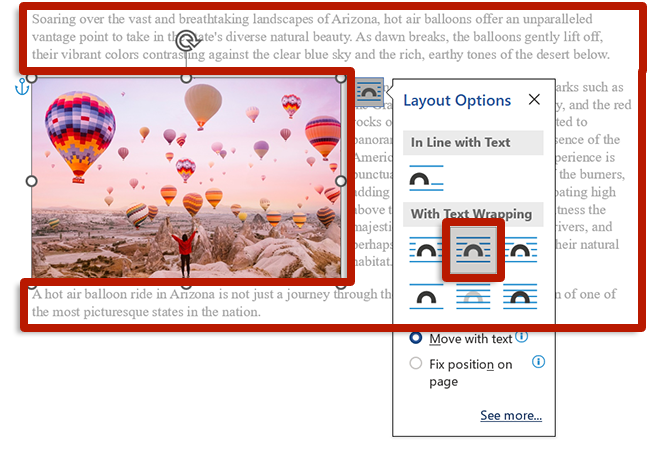
To anchor an image:
- Selecting a wrapped image. An anchor icon will appear on the left of the document.
- Drag the anchor to the location where the image should appear in the reading order.
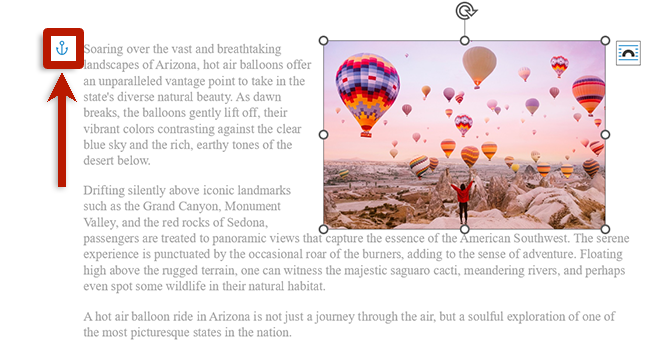
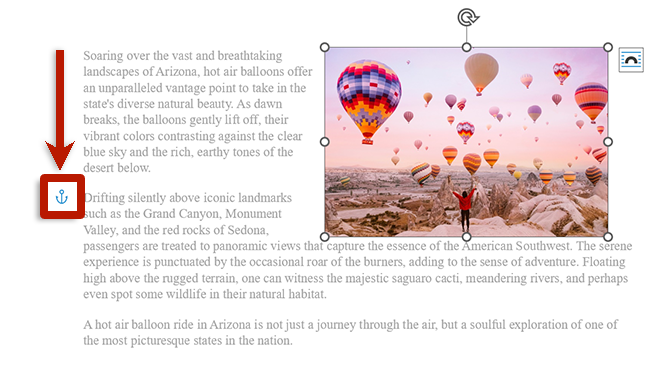
Enabling Image Anchors
If the anchor icon is not visible, ensure object anchors are enabled.
- Select the File tab.
- At the bottom of the menu on right, select More…
- Select Options.
- Select Display.
- Check Object anchors.
- Select Word from the app menu.
- Select Preferences.
- Select View.
- Check Object anchors.

