
Headings in PowerPoint
PowerPoint relies on unique, descriptive slide titles as headings to inform readers about the topic of each slide. Missing slide titles will appear as errors in the Accessibility Assistant.
Apply a Slide Title
Most PowerPoint templates include a designated text box for a slide title. Use the slide title text box to provide a unique, descriptive title for each slide.
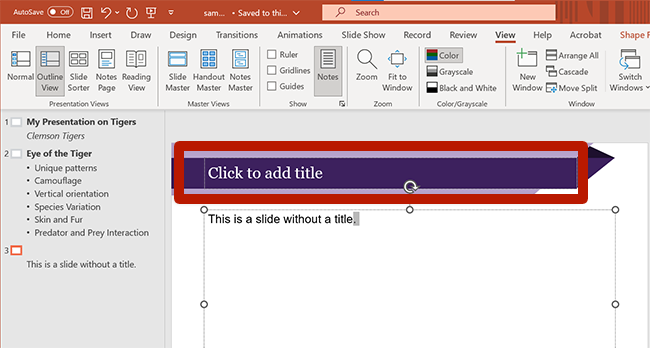
To add a slide title when a title text box is missing:
- Select the Review tab.
- Select Check Accessibility. The Accessibility ribbon will appear.
- Select the Add Slide Title button in the Accessibility ribbon.
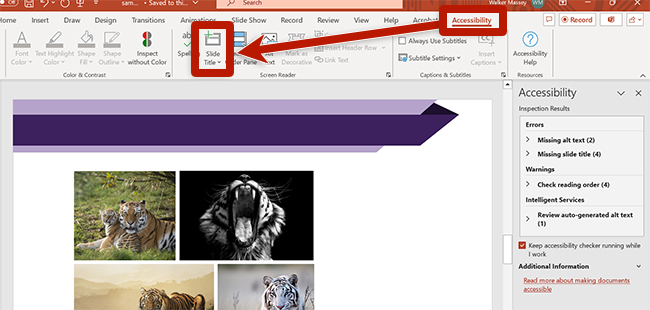
Slide Title Tips
- Inserting a new text box will not automatically set it as the slide's title.
- If the template's title text box has been removed, Reset the slide to the template design using the Home tab.
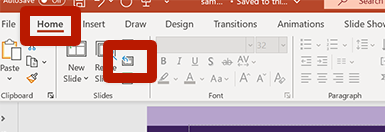
- If slides contain duplicate titles, consider adding "continued" or "1 of 2" after the titles to distinguish them. The appended text can even be a smaller font for visual appeal.
- Quickly review and edit titles for the entire presentation using the Outline View under the View tab.
- In cases where there is no room on a slide for a title (i.e., an image takes the full screen), the title can be positioned off-screen, above the slide.

For more tips, see Microsoft's Title a slide documentation.

