Advising Students
Advising Resources and Information
Whether you're an advisor or an advising coordinator, your guidance is instrumental in helping students achieve their academic and career goals. Discover all that you need to prepare for registration and to troubleshoot issues.
Academic advisors serve as the liaison between students and the University, representing policies and procedures and degree requirements while helping students craft a successful academic plan for their higher education journey. Similarly, advising coordinators provide students with support services within their designated programs during registration.
Regardless of which category you fall into, we encourage you to explore the helpful resources and tips below for a smooth semester!

Prepare Your Advisees for Registration
Registration time is approaching, and your students might need help finding information to prepare for a smooth and successful registration process. You should direct them toward the Student Registration pages — specifically the Registration Checklist — where they'll find information about registration pins, resolving registration holds, prerequisites, credit hours, iROAR errors, overrides and more!
Registration Plans
Another essential step in preparing students for registration is to use the “Plan Ahead” tool in iROAR (link). Students can use this plan as a guide to reference as they register for classes — or they may use the plan itself to register for classes.
Not sure how to create a registration plan? Find instructions in the menu below!
-
Instructions to Create a Student Registration Plan
Please log into iROAR and go to the Faculty/Advisor Self-Service Tab > Plan Ahead Student Schedule, then follow the steps below!
- Select the term you want to plan for.
- Enter the name or CID of the student for whom you are creating a plan.
- You can create up to two plans for your advisees. Students can opt to register directly from your plan or simply use it as a guide when they register for classes.
- Select Create a Plan to start.
- Search for courses to add to the plan.
- You can enter several course subjects at a time — click Search to browse course options or use the Advanced Search to view more specific criteria.
- You have the option to “Add Course” or “View Sections” to the student’s plan.
- We recommend selecting “View Sections” as it pulls from scheduled courses in iROAR.
- Selecting a section, e.g., STAT 3090 001, will allow the advisee to register using their Plan Ahead tool once their time ticket opens.
- Click Save Plan to save your progress.
- Courses are not automatically saved, so please remember to save your course selections before logging out.
- You can go back and add more courses or edit your course selections at any time.
- Return to Select a Plan:
- View plans your student advisees have made.
- View plans you have made for your students.
- Approve any plan by clicking Approve Plan.
- Remove approval by clicking Remove Plan.
Get Ready for Orientation
Spring 2026 orientation course registration is scheduled for January 5 @ 1:00pm.
New Students are initially limited to 17 credit hours when registering at orientation. However, beginning January 6, all students may register for up to 21 credit hours, and their advisors can email Registration Services to request additional hours. Requests for credits above 24 should first be approved by Dr. Sean Brittain, Dean of Undergraduate Learning.
All students should complete ENGL 1030 in their first year at Clemson.
When should students in each college take ENGL 1030? See the table below for the 2025-26 breakdown.
| Fall 2025 | Spring 2026 |
|---|---|
| Agriculture, Forestry, and Life Sciences | Behavioral, Social and Health Sciences |
| Architecture, Art and Construction | Business |
| Arts and Humanities | Science |
| Education | |
| Engineering, Computing and Applied Science | |
| Exploratory Studies |
Orientation Registration in Teams
As an advisor or other registration staff member, you will use Microsoft 365 Teams to communicate with your colleagues during orientation virtual registration to troubleshoot registration issues and assist students in enrolling in classes.
More About Teams
-
General Information
Our Team in Microsoft 365 Teams is called Orientation Registration and orientation advisors can request an invitation from an administrator. Channels within our Team are course-specific, monitored by the registration coordinator responsible for that course or courses. You can look up coordinators (by course) on the Registration Coordinator Directory if you are not familiar with who coordinates what, or there is need to reach them outside of registration times. Coordinators and registration staff are available on Teams during registration times on the dates specified in the Orientation Registration Schedule.
You can use the "Time Ticket Help" channel if you need assistance troubleshooting Time Ticket issues — and the "iROAR Technical Issues Help" channel to resolve registration-related issues. If additional technical support is necessary, CCIT Help is available in Teams during each registration session.
-
Launching the Teams App
Navigate to 365.clemson.edu:
- Click the App Launcher in the top left corner
- Select the Teams icon to launch the application
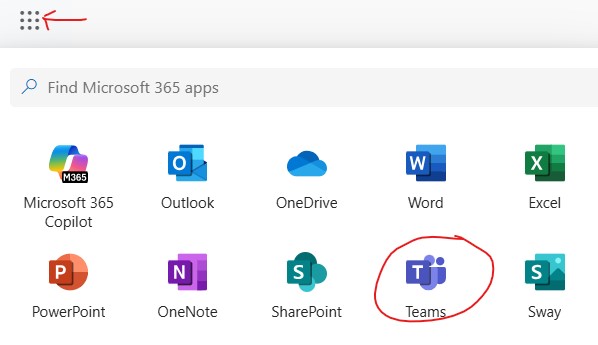
Degree Works
Degree Works is a web-based tool that allows Clemson students and their advisors to monitor their progress toward completing a bachelor’s degree. Using Degree Works, you can generate audits to view all course information for a student, including completed courses, transferred courses and courses currently enrolled in.
Need some help? Follow the steps below to generate an audit in Degree Works.
- Single Student Degree Audit: enter the Student’s CID in the Student ID field and click "ENTER."
- Multiple Student Audit: click “Advanced Search” located under the “Student ID" box. Use the search box to limit your search results by Major, Minor, Concentration, Program, Degree, Catalog Year, Academic Class and Student Type. There is also a Search by Attribute, Graduation Status or Advisor option.
- Click the "Search" button and then "Select." Use the drop-down arrow in the “Select Student” field to view results.
- Note: your searches are limited to a maximum of 500 students. To avoid an error message, you should narrow your search further, by curriculum year, for example.
- Click "Refresh" to ensure accurate information (this will pull new information from INB) and then click "Process" to send new information to Degree Works.
- Credits applied on the left side include courses the student is currently taking.
- Use the drop-down arrow next to “Select Student” to toggle between audits.
- You must ensure that your advisees meet the 31 hours of general education classes.
Tips, How-To's and Additional Information
Discover resources for common advising tasks and practices below — plus, get help resolving registration issues in iROAR!
-
Advising Assignment and Advising Load Report
As an Undergraduate Academic Advisor, you can access valuable resources from Institutional Research in the new Reporting Dashboard: Advising Assignment and Advising Load Report.
The reports include:
- Advisee and Advisors
- Advisor Load Report
- Advising Load by Units and Advisor List
- Students Missing Academic Advisors
- Unusual Advising Assignments
You can request access to the Reporting Dashboard by emailing Juan Xu at jxu2@clemson.edu!
-
Advising Profile under the Student Services and Advising Section
Need to access an advising profile, but not sure how to do it? We'll show you! Log into your iROAR account and follow the steps below to continue.
- In the iROAR Administrative Users Tab, select "Faculty/Advisors Self-Service"
- Select "Advising Student Profile"
- Search for your advisee by name, CID or email.
- Alternatively, you can choose "View my Advisee Listing"
- Student information to be returned: biographical, degree, GPA, curriculum.
- Select "Registration Notices or Holds" to view student Registration Status.
- Select "Curriculum, Hours, & GPA" to view degree information.
- Use the links on the left to return additional Student Information.
- Alternatively, you can choose "View my Advisee Listing"
-
Changing Persona/Role in iROAR
If you are a faculty/staff member and a current student at the University, you will need to switch roles (personas) in iROAR based on the information and tasks you wish to access. Follow the steps below to change your role!
- At the prompt, select your role.
- Each role has a different level of access.
- You can change your role at any time:
- Click the role selection at the top of the page, (i.e., Student or Advisor).
- An alternative role prompt selection should appear — click OK.
- At the prompt, select your role.
-
Change of Academic Programs or Major Workflow
Does your advisee need to change their major, declare or change their minor, concentration or curriculum year? Need the Major or Minor Code? You should direct students to iROAR > Student Self-Service > Select Undergraduate Change of Program, or to Enrolled Student Services for further assistance.
Enrolled Student Services
104 Sikes Hall
864-656-2174.Major Workflow Information
As an advisor, you'll receive requests via email from students who wish to change their major. You may approve, deny, release, or place a hold on these requests by clicking on the URL in the email.
- "Hold" moves the request to the worklist where you can approve it at a later date.
- Select "Release" only if you open a request by accident.
If iROAR prompts you to provide a new advisor, you should enter their name and click Continue. If a request does not require any further approvals, such as Double Majors or Two Degrees, your request will then move along to ESS to begin processing.
-
Finding Registration PINS
Students are required to enter their registration PIN to access iROAR Registration. You are the only person authorized to provide this PIN, and you must complete your advising session before providing students with their PIN.
Need help? Follow these steps to find a student's registration PIN(s).
- Log into iROAR > Administrative Users Tab and select "Faculty/Advisors Self-Service."
- Click "Display Student Registration PIN(s)" to:
- Search for an advisee using CID or Student Name.
- Or choose "Display All My Advisees."
- Click "Download" to export to an Excel spreadsheet.
- Alternatively, you may select "Advisee Listing" from the Student Information Menu:
- A list of your advisees will be returned.
- You can elect to "Display Email List."
-
Lecture/Lab Information
- All foreign languages (including American Sign Language) must have matching section numbers for lecture and lab, (e.g., SPAN 2010 002 and SPAN 2011 002).
- A lab corequisite is designated by the course number ending in 1, (e.g. COMM 1501 is the lab corequisite for lecture COMM 1500).
- Your advisees must schedule Lecture and lab corequisites together in iROAR.
This must be done at the same time or they will receive a "Missing Corequisite Error".
Assigning Advisors to Students
- In Banner 9, type in or search for the SGAADVR page.
- Enter the student CID (ID Field) or click the ellipses to bring up "Person Search."
- Enter the term you want the advisor assignment to become effective (this may be the current or future term) using the four-digit year and two-digit month format (e.g., 202408) and click the green "Go" button.
- On the Advisor Information page, enter the Advisor's CID or tab to search the advisor by name.
- Type in advisor's full or partial name. Press "ENTER."
- Enter search criteria in the ID and Name Extended Search pane.
- Click "Select" in the bottom corner.
- Tab to "Advisor Type" field and enter or select advisor type (i.e., ACAD, ATHL etc...).
- If this advisor should be the primary, please double check the "Primary Indicator" to ensure all information is correct.
- Click "SAVE" in the bottom corner.
- The green message box at the top will indicate if the record is saved.
- Add additional advisors by selecting "Insert" on the Advisor Information bar.
Helpful Links
Looking for something else? Get connected with the information you need by browsing the links below.

